O software Adobe Photoshop tem como principal função editar imagens, são muitas as opções oferecidas pelo programa, desde clarear fotos até criar ilustrações. É uma das ferramentas mais usadas pelos designers profissionais e por iniciantes também.
O tutorial de hoje vai ensinar como clarear fotos de um jeito mais prático e simples, existem várias formas de editar a luz e sombra de um arquivo. O que deve ser levado em conta na hora de escolher o método é tomar cuidado para que não fique tão artificial, o resultado deve ser natural.
Tutorial para clarear uma foto no Photoshop do jeito fácil
Vamos colocar a mão na massa e começar a editar, basta seguir o passo a passo e você vai aprender a utilizar uma ferramenta básica para clarear fotos com resultado profissional.
Passo1: Abra o Adobe Photoshop
Inicie o programa normalmente como de costume. A sua tela inicial pode estar diferente porque a cada nova versão o Photoshop muda a sua apresentação, mas as ferramentas permanecem as mesmas.
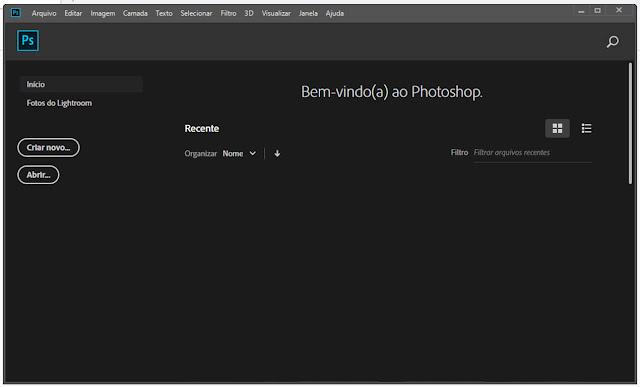
Passo 2: Abra a foto que dessa clarear
Clique na opção Arquivo; Abrir ou use a tecla de atalho Ctrl + O.
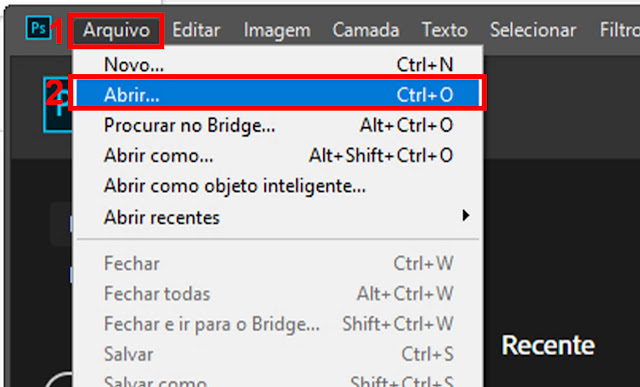
Localize dentro das pastas do computador a foto que deseja clarear, selecione o arquivo e em seguida clique na opção Abrir conforme mostra a imagem abaixo:
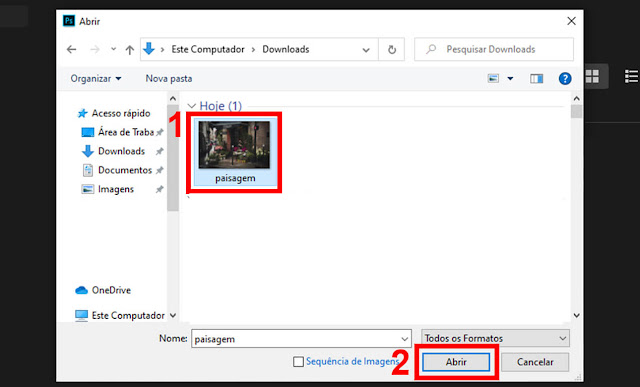
Após clicar na opção Abrir pode aparecer uma outra janela, deixe as configurações nativas do programa e clique em Ok.
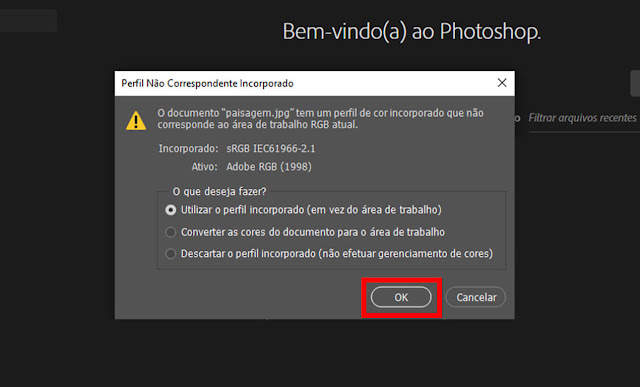
Agora você pode visualizar a foto dentro do editor.
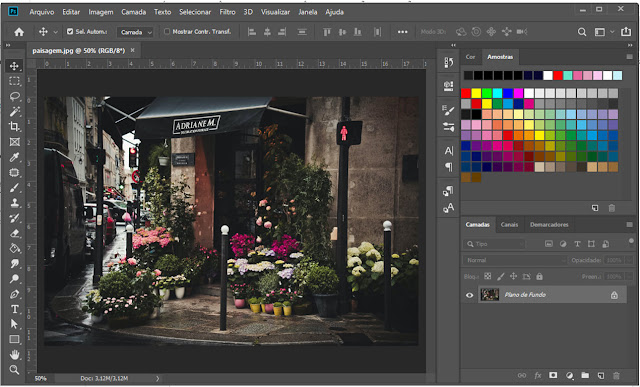
Passo 3: Usando a ferramenta Níveis para clarear
Agora, localizado na barra de cima do programa clique em Imagem; Ajustes; Níveis… ou use as teclas de atalho Ctrl + L.
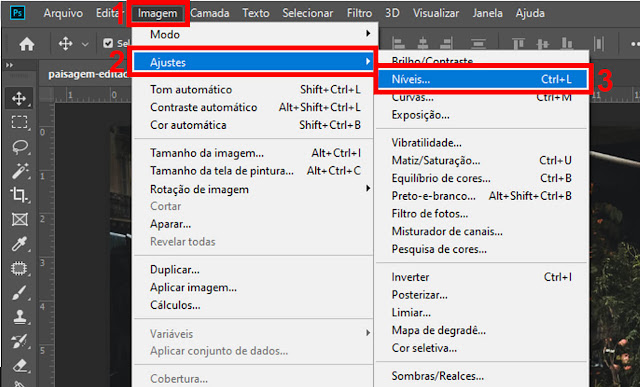
Com a janela “Níveis” aberta mexa nos cursores conforme indicado na imagem abaixo, o cursor da esquerda vai escurecer e o curso da direita vai clarear a foto.
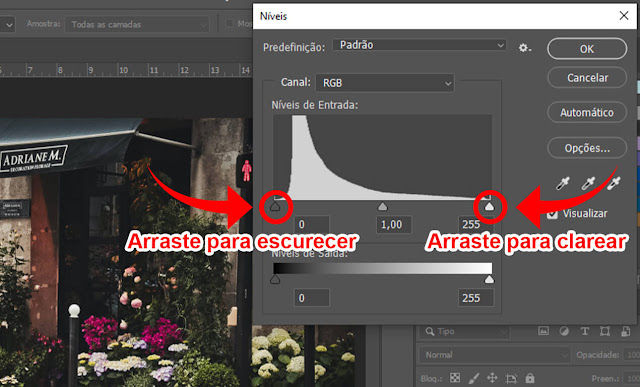
Arraste na medida que você desejar clarear e clique em OK para finalizar.
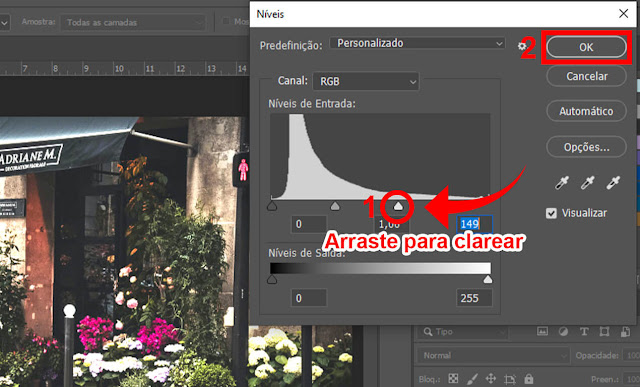
Visualize como a foto ficou mais clara.
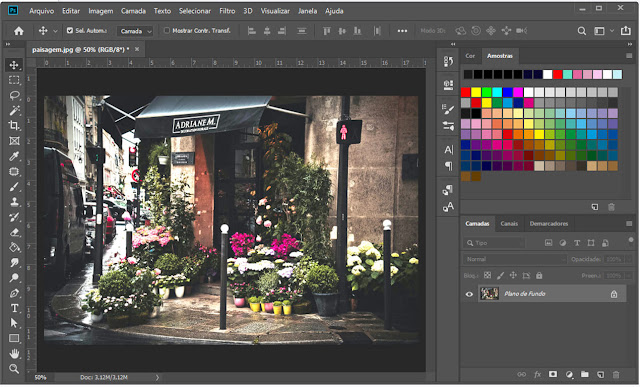
Passo 4: Salvando o arquivo
Após clarear a foto clique em Arquivo; Salvar Como ou Shift + Ctrl +S.
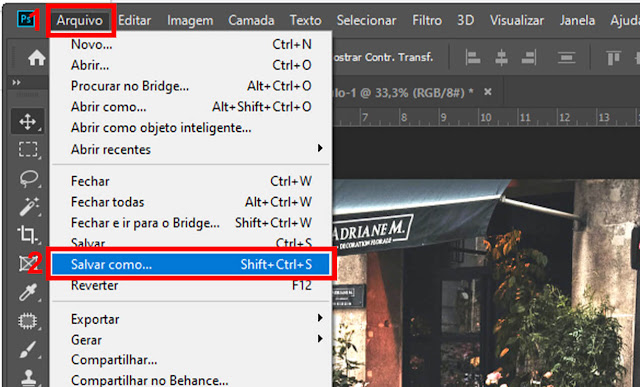
A janela de configuração vai abrir e basicamente você precisa preencher dois campos, o primeiro é para colocar um nome para sua foto e no segundo campo é para escolher o tipo de arquivo, para fotos o mais comum é JPEG. Escolha a pasta onde deseja salvar e clique em Salvar.
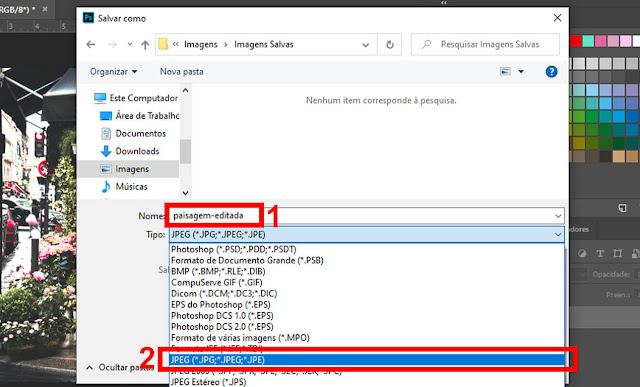
Dependendo da versão que você estiver usando, uma janela de opções de JPEG pode abrir. Deixe as configurações nativas do software e clique em Ok para finalizar.
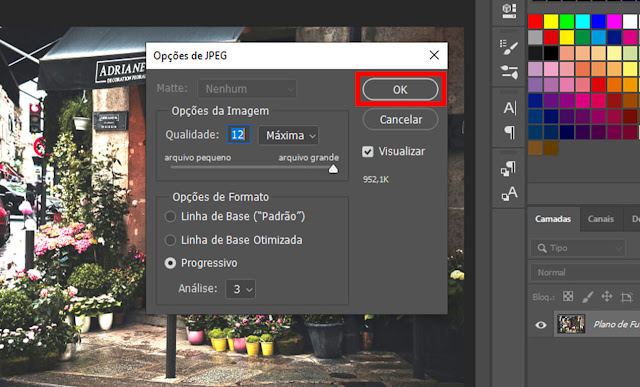
Conclusão
Observe o resultado comparando a foto original junto com a clara.

Se você seguiu o passo a passo conforme explicado e exemplificado nas imagens com certeza aprendeu como clarear fotos usando a ferramenta Níveis. Agora é só praticar para fixar o aprendizado e se esse tutorial te ajudou compartilhe com mais pessoas para ajuda-las também.

